コピーしたらば
|
コピーしたらば |
|
ここでは、目的別の簡単な利用方法について解説します。 ここで解説されている利用方法は、本ソフトに付属しているファイルのみで実現可能です。 |
| はじめに 使い方 その他の情報 |
| 準備 インストール・アンインストール 起動と終了 各種設定画面 例えばこんな使い方 |
| 前回コピーしたテキストと連結 ファイルコピー時、ファイル名を取得 キーワード検索 |
| 前回コピーしたテキストと連結 | ||||
|---|---|---|---|---|
|
通常、テキストをコピーすると、前回コピーしたデータは消えてしまいます。 ここでは、前回コピーしたテキストと、新しくコピーしたテキストを連結する方法を紹介します。 |
||||
| ● | プラグイン機能の設定 | |||
| 最初に、テキストを連結する方法を設定します。 | ||||
| ○ | プラグイン設定画面を表示させます。 | |||
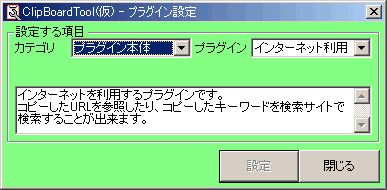
|
||||
| ○ | 『プラグイン』に『テキスト』『実行機能』に『テキスト連結』を選択します。 | |||
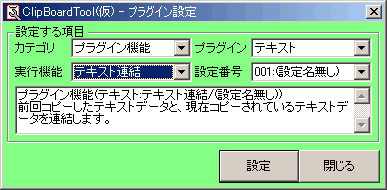
|
||||
| ○ | 『設定』ボタンを押下すると、『テキスト連結』機能の設定画面が表示されます。 | |||
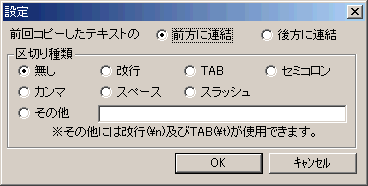
|
||||
| ○ | 連結される位置と、区切り文字を指定し、『OK』ボタンを押下します。 | |||
ここでは、前回コピーしたテキストの『後方』に、『改行』区切りで連結する設定です。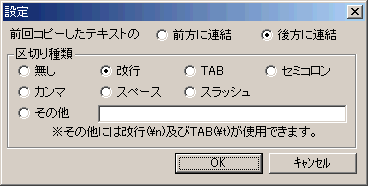
|
||||
| ● | クリップボード監視動作の追加 | |||
| 次に、クリップボード監視動作の設定を行います。 | ||||
| ○ | クリップボード監視動作の追加画面を表示させます。 | |||

|
||||
| ○ | 『全データ形式で実行される』チェックを外し、『標準テキスト(ANSI)』にチェックをつけます。 | |||
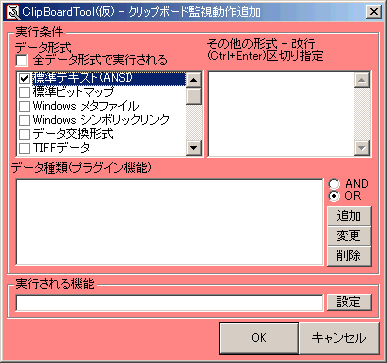
|
||||
| ○ | 『実行される機能』の『設定』を押下し、機能選択画面を表示させます。 | |||
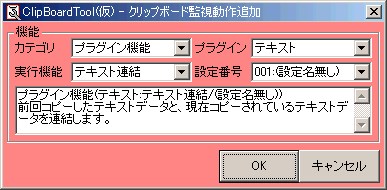 『プラグイン』に『テキスト』『実行機能』に『テキスト連結』を選択します。 |
||||
| ○ | 『OK』ボタンを押下し、機能選択画面を閉じます。 | |||
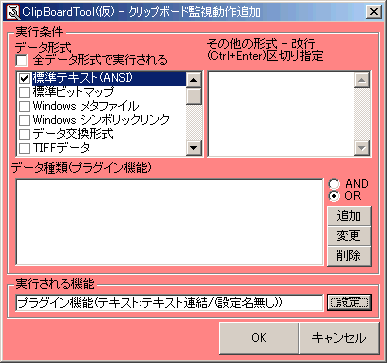
|
||||
| ○ | 『OK』ボタンを押下し、クリップボード監視動作の追加画面を閉じます。 | |||
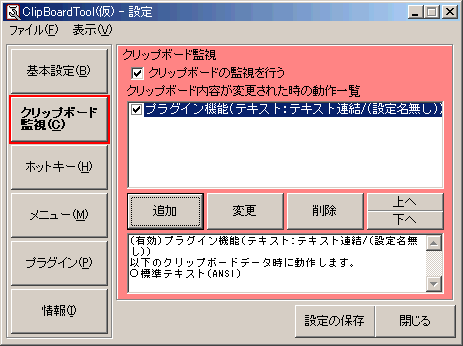 また、『クリップボードの監視を行う』チェックも付けておきます。 |
||||
| ● | 設定画面を閉じる | |||
|
以上で、設定は終了です。 『閉じる』ボタンを押下し、設定画面を閉じて下さい。 |
||||
| ● | 動作確認 | |||
メモ帳等で動作を確認してみて下さい。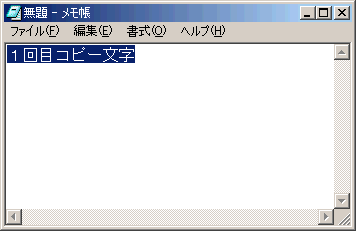 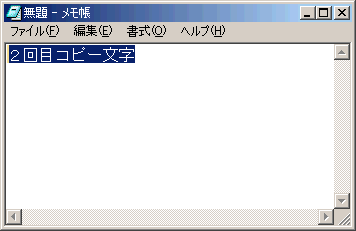 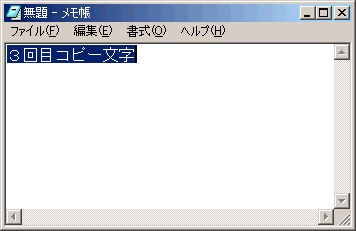 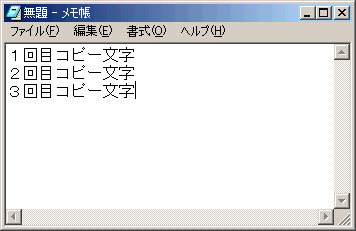 |
||||
| ● | ちなみに… | |||
また、ホットキーで以下のような設定をしておくと、Alt+Ctrl+Window+Cキーでそれまでのデータをクリアできます。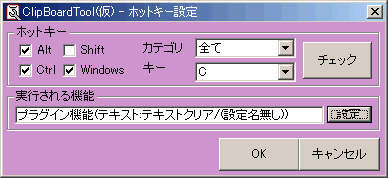 |
||||
| はじめに 使い方 その他の情報 |
| 準備 インストール・アンインストール 起動と終了 各種設定画面 例えばこんな使い方 |
| 前回コピーしたテキストと連結 ファイルコピー時、ファイル名を取得 キーワード検索 |
| ファイルコピー時、ファイル名を取得 | ||||
|---|---|---|---|---|
| ここでは、ファイルをコピーし、メモ帳等で『貼り付け』を行った時にコピーしたファイル名が貼り付けられるようにします。 | ||||
| ● | プラグイン機能の設定 | |||
| 最初に、コピーしたファイルが複数あった時の連結方法を設定します。 | ||||
| ○ | プラグイン設定画面を表示させます。 | |||
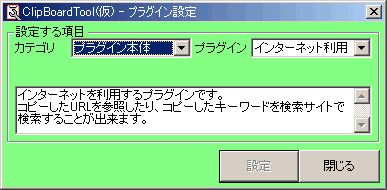
|
||||
| ○ | 『プラグイン』に『テキスト』『実行機能』に『ファイル名取得』を選択します。 | |||
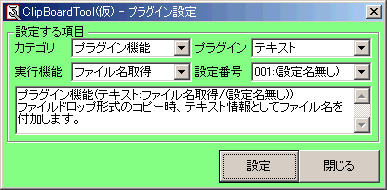
|
||||
| ○ | 『設定』ボタンを押下すると、『ファイル名取得』機能の設定画面が表示されます。 | |||
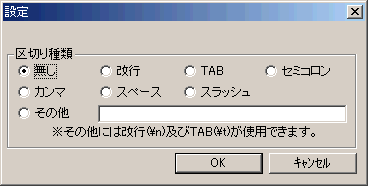
|
||||
| ○ | 区切り文字を指定し、『OK』ボタンを押下します。 | |||
ここでは、『改行』区切りで連結する設定です。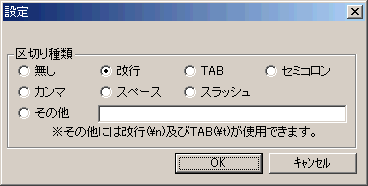
|
||||
| ● | クリップボード監視動作の追加 | |||
| 次に、クリップボード監視動作の設定を行います。 | ||||
| ○ | クリップボード監視動作の追加画面を表示させます。 | |||

|
||||
| ○ | 『全データ形式で実行される』チェックを外し、『ファイルドロップ形式』にチェックをつけます。 | |||

|
||||
| ○ | 『実行される機能』の『設定』を押下し、機能選択画面を表示させます。 | |||
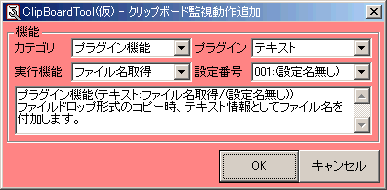 『プラグイン』に『テキスト』『実行機能』に『ファイル名取得』を選択します。 |
||||
| ○ | 『OK』ボタンを押下し、機能選択画面を閉じます。 | |||
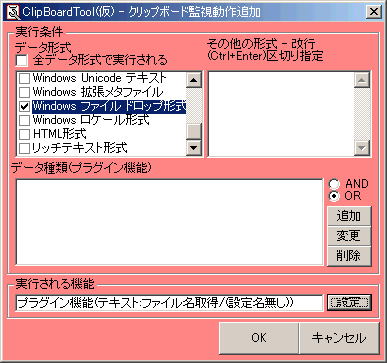
|
||||
| ○ | 『OK』ボタンを押下し、クリップボード監視動作の追加画面を閉じます。 | |||
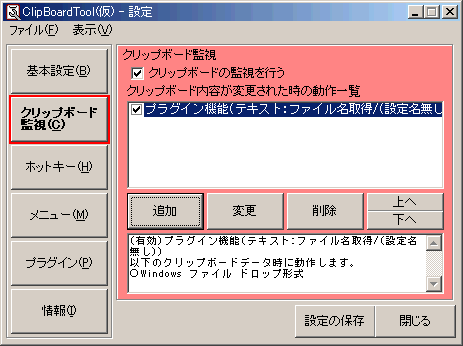 また、『クリップボードの監視を行う』チェックも付けておきます。 |
||||
| ● | 設定画面を閉じる | |||
|
以上で、設定は終了です。 『閉じる』ボタンを押下し、設定画面を閉じて下さい。 |
||||
| ● | 動作確認 | |||
メモ帳等で動作を確認してみて下さい。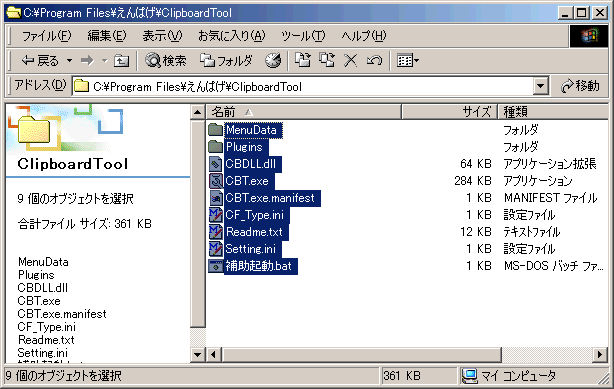 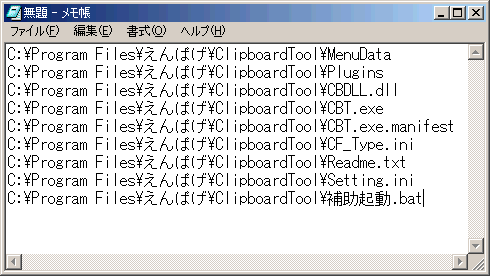
|
||||
| ● | ちなみに… | |||
以下のように前回コピーしたテキストと連結と組み合わせると、コピーする毎にファイル名が取得されます。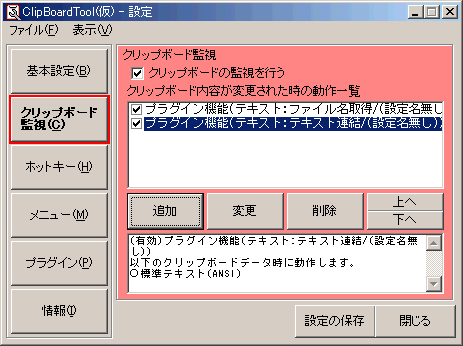 |
||||
| はじめに 使い方 その他の情報 |
| 準備 インストール・アンインストール 起動と終了 各種設定画面 例えばこんな使い方 |
| 前回コピーしたテキストと連結 ファイルコピー時、ファイル名を取得 キーワード検索 |
| キーワード検索 | ||||
|---|---|---|---|---|
|
ここでは、ホットキーを利用して素早くキーワードを検索する設定を行います。 今回は、アーカイブ解凍直後の構成からの設定を前提とします。 |
||||
| ● | ホットキー機能の追加 | |||
| 機能を実行させるホットキーの設定を行います。 | ||||
| ○ | ホットキー設定画面を表示させます。 | |||
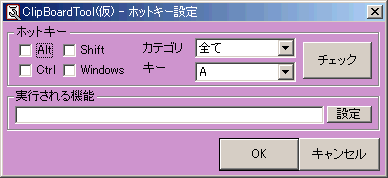
|
||||
| ○ | 好きな組み合わせを選択します。 | |||
ここでは、Altキー、Ctrlキー、Windowsキー及びSキーを選択しています。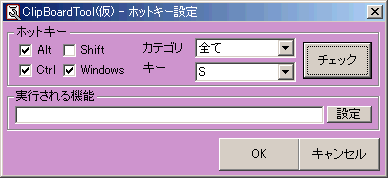
|
||||
| ○ | 『チェック』を押下し、その組み合わせが利用可能か調べます。 | |||
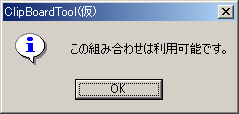 このメッセージが表示されれば、利用可能です。 |
||||
| ○ | 『実行される機能』の『設定』を押下し、機能選択画面を表示させます。 | |||
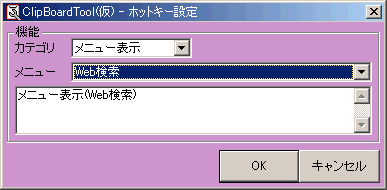 『カテゴリ』に『メニュー表示』『メニュー』に『Web検索』を選択します。 |
||||
| ○ | 『OK』ボタンを押下し、機能選択画面を閉じます。 | |||
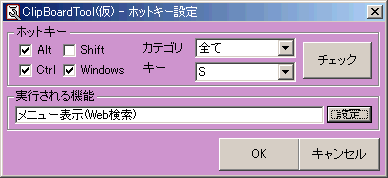
|
||||
| ○ | 『OK』ボタンを押下し、ホットキー設定画面を閉じます。 | |||
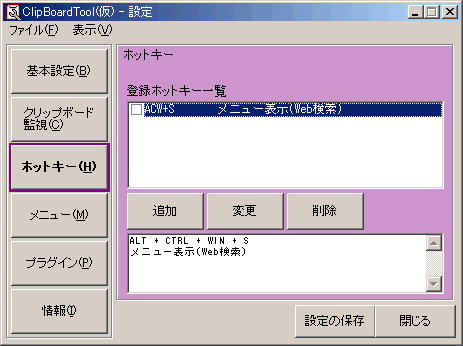
|
||||
| ● | 設定画面を閉じる | |||
|
以上で、設定は終了です。 『閉じる』ボタンを押下し、設定画面を閉じて下さい。 |
||||
| ● | 動作確認 | |||
キーワードをコピーし、設定したホットキーを押下すると、メニューが表示されます。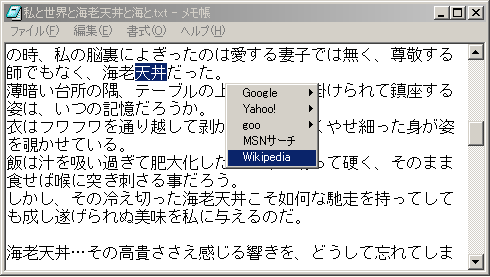 メニュー項目をクリックすると、該当するサイトで検索結果が表示されます。 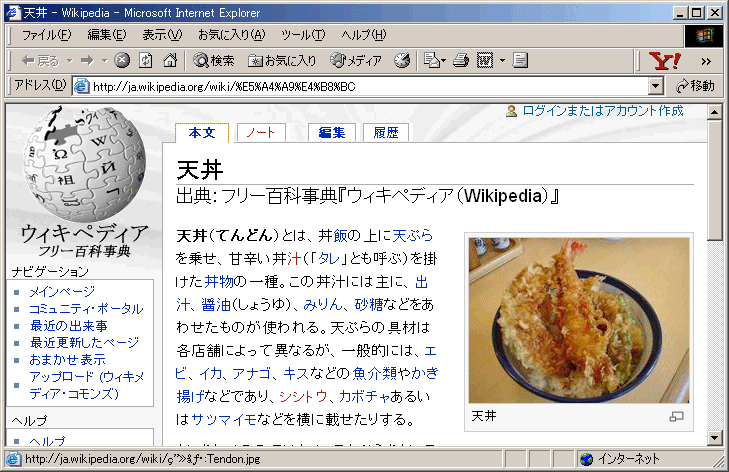
|
||||
| はじめに 使い方 その他の情報 |
| 準備 インストール・アンインストール 起動と終了 各種設定画面 例えばこんな使い方 |
| 前回コピーしたテキストと連結 ファイルコピー時、ファイル名を取得 キーワード検索 |