コピーしたらば
|
コピーしたらば |
|
ここでは、本ソフトの設定画面について解説します。 なお、設定画面表示中は本ソフトの機能はご利用頂けません。 |
| はじめに 使い方 その他の情報 |
| 準備 インストール・アンインストール 起動と終了 各種設定画面 例えばこんな使い方 |
| 基本設定 クリップボード監視 ホットキー メニュー プラグイン 情報・その他 機能選択画面 |
| 基本設定 | ||||
|---|---|---|---|---|
本ソフトの、基本的な設定を行います。 |
||||
| ● | ソフト起動時、スプラッシュ画面を表示する | |||
| チェックをつけると、本ソフトを起動した時に進行状況を示す画面が表示されます。 | ||||
| ● | 『終了』選択時、確認する | |||
| チェックをつけると、本ソフトの終了時に確認ダイアログが現れます。 | ||||
| ● | スタートアップ登録(または、スタートアップ解除) | |||
|
本ソフトを、スタートアップに登録(または、スタートアップから解除)します。 タートアップに登録すると、Windows起動時に本ソフトも起動できます。 |
||||
| ● | ショートカット作成 | |||
本ソフトの機能を呼び出すショートカットファイルを作成します。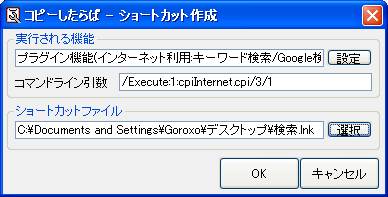 |
||||
| ○ | 実行される機能 | |||
|
本ソフトの機能(画面表示など)、プラグイン機能、メニュー表示などを選択します。 その機能を実行する際に必要なコマンドライン引数も表示されます。 (このコマンドラインを使用すれば、他ソフトとの連携も可能です) |
||||
| ○ | ショートカットファイル | |||
|
作成されるショートカットファイルを指定します。 拡張子が".lnk"のファイルです。 |
||||
| ○ | OK・キャンセル | |||
|
OKボタン押下でショートカットファイルを作成し、画面を閉じます。 キャンセルボタン押下で何もせずに画面を閉じます。 |
||||
| はじめに 使い方 その他の情報 |
| 準備 インストール・アンインストール 起動と終了 各種設定画面 例えばこんな使い方 |
| 基本設定 クリップボード監視 ホットキー メニュー プラグイン 情報・その他 機能選択画面 |
| クリップボード監視 | ||||
|---|---|---|---|---|
クリップボードにデータがコピーされた時(データコピー時)の動作を設定します。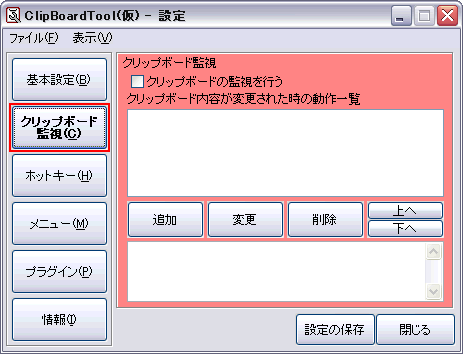 |
||||
| ● | クリップボードの監視を行う | |||
| チェックをつけると、データコピー時に登録された機能を実行します。 | ||||
| ● | クリップボード内容が変更された時の動作一覧 | |||
|
登録されている機能の一覧です。 名前の横のチェックが付いていると、データコピー時に実行されます。 |
||||
| ● | 追加 | |||
| データコピー時の機能を追加します。 | ||||
| ● | 変更 | |||
| 選択された機能を変更します。 | ||||
| ● | 削除 | |||
| 選択された機能を削除します。 | ||||
| ● | 上へ/下へ | |||
|
選択した機能を、リストの上/下へ移動します。 登録されている機能は、上から順に実行されます。 |
||||
| ● | クリップボード監視動作の追加/変更 | |||
『追加』または『変更』を押下した時に、ダイアログが出現します。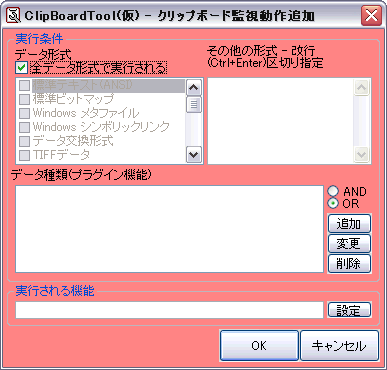
|
||||
| ○ | 実行条件 | |||
| 機能を実行する条件を設定します。 | ||||
| ◆ | 全データ形式で実行される | |||
| クリップボードにコピーされたデータの判別をせず、機能を実行します。 | ||||
| ◆ | データ形式一覧 | |||
|
『全データ形式で実行される』のチェックを外した時に選択可能です。 クリップボードのデータ形式を選択します。 |
||||
| ◆ | その他の形式 | |||
| その他のクリップボード形式を直接入力します。 | ||||
| ◆ | データ形式(プラグイン機能) | |||
| プラグインから提供される、チェック機能を利用します。 | ||||
| ◇ | AND | |||
| 全ての条件に合致した時のみ、実行されます。 | ||||
| ◇ | OR | |||
| どれか1つでも条件に合致した時実行されます。 | ||||
| ◇ | 追加 | |||
| ラグインのチェック機能を追加します。 | ||||
| ◇ | 変更 | |||
| 選択されたチェック機能を変更します。 | ||||
| ◇ | 削除 | |||
| 選択されたチェック機能を削除します。 | ||||
| ○ | 実行される機能 | |||
| データコピー時の機能を設定します。 | ||||
| ◆ | 設定 | |||
| 機能を設定します。 | ||||
| ○ | OK | |||
| 設定を確定します。 | ||||
| ○ | キャンセル | |||
| 設定を破棄します。 | ||||
| はじめに 使い方 その他の情報 |
| 準備 インストール・アンインストール 起動と終了 各種設定画面 例えばこんな使い方 |
| 基本設定 クリップボード監視 ホットキー メニュー プラグイン 情報・その他 機能選択画面 |
| ホットキー | ||||
|---|---|---|---|---|
ホットキーを押下した時の動作を設定します。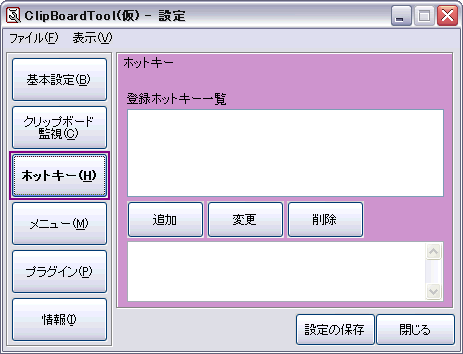 |
||||
| ● | 登録ホットキー一覧 | |||
| 登録されているホットキー機能の一覧が表示されています。 | ||||
| ● | 追加 | |||
| ホットキー機能を追加します。 | ||||
| ● | 変更 | |||
| 選択されたホットキー機能を変更します。 | ||||
| ● | 削除 | |||
| 選択されたホットキー機能を削除します。 | ||||
| ● | ホットキー設定/変更 | |||
『追加』または『変更』を押下した時に、ダイアログが出現します。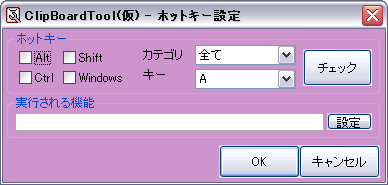
|
||||
| ○ | ホットキー | |||
| キーの組み合わせを設定します。 | ||||
| ◆ | Alt / Shift / Ctrl /Windows | |||
|
特殊キーを選択します。 ホットキーは、この特殊キーと、標準キー及びファンクションキーの組み合わせになります。 |
||||
| ◆ | カテゴリ | |||
| キーの種類をアルファベット・数字・ファンクションキーで絞り込みます。 | ||||
| ◆ | キー | |||
| 組み合わせで使用するキーを選択します。 | ||||
| ◆ | チェック | |||
| 選択した組み合わせが利用可能か判断します。 | ||||
| ○ | 実行される機能 | |||
| ホットキー押下時の機能を設定します。 | ||||
| ◆ | 設定 | |||
| 機能を設定します。 | ||||
| ○ | OK | |||
| 設定を確定します。 | ||||
| ○ | キャンセル | |||
| 設定を破棄します。 | ||||
| はじめに 使い方 その他の情報 |
| 準備 インストール・アンインストール 起動と終了 各種設定画面 例えばこんな使い方 |
| 基本設定 クリップボード監視 ホットキー メニュー プラグイン 情報・その他 機能選択画面 |
| メニュー | ||||
|---|---|---|---|---|
メニューの各種操作をします。 |
||||
| ● | デフォルトメニューを生成する | |||
|
チェックをつけると、本ソフトの起動時に、読み込まれた全プラグイン機能を利用できるメニューを生成します。 |
||||
| ● | 登録メニュー一覧 | |||
|
存在するメニューの一覧が表示されています。 名前の横のチェックが付いていると、通知アイコンクリック時のタスクメニューとして使用されます。 |
||||
| ● | 新規 | |||
|
メニューを新規作成します。 押下すると、ファイル名を問われます。 
|
||||
| ● | 編集 | |||
| 選択したメニューを編集します。 | ||||
| ● | 削除 | |||
|
選択したメニューを削除します。 削除したメニューは、元に戻せません。 |
||||
| ● | テスト | |||
| 選択したメニューの表示テストを行います。 | ||||
| ● | メニュー編集 | |||
『新規』または『編集』を押下した時に、ダイアログが出現します。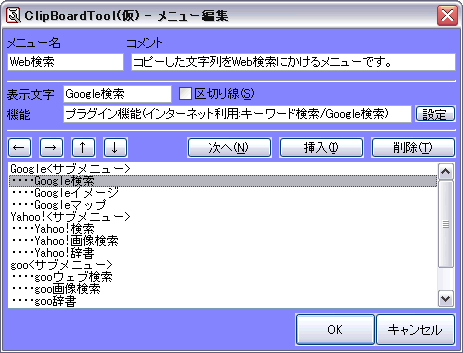 (画面は、付属のサンプルメニューのものです) |
||||
| ○ | メニュー名 | |||
| メニューの名前を指定します。 | ||||
| ○ | コメント | |||
| メニューのコメントを指定します。 | ||||
| ○ | 表示文字 | |||
| メニュー項目に表示される文字を指定します。 | ||||
| ○ | 区切り線 | |||
| チェックをつけると、その項目は区切り線になります。 | ||||
| ○ | 機能 | |||
| 機能を設定します。 | ||||
| ○ | ← / → | |||
|
メニュー項目の階層を上げ/下げます。 階層を上げると、直上のメニューはサブメニューになります。 |
||||
| ○ | ↑ / ↓ | |||
| メニュー項目の位置を上げ/下げます。 | ||||
| ○ | 次へ | |||
| 次のメニュー項目を選択します。 | ||||
| ○ | 挿入 | |||
| メニュー項目を挿入します。 | ||||
| ○ | 削除 | |||
| 選択したメニュー項目を削除します。 | ||||
| ○ | OK | |||
| 設定を確定し、ファイルを保存します。 | ||||
| ○ | キャンセル | |||
| 設定を破棄します。 | ||||
| はじめに 使い方 その他の情報 |
| 準備 インストール・アンインストール 起動と終了 各種設定画面 例えばこんな使い方 |
| 基本設定 クリップボード監視 ホットキー メニュー プラグイン 情報・その他 機能選択画面 |
| プラグイン | ||||
|---|---|---|---|---|
本ソフトが読み込んでいるプラグインの一覧を表示します。 |
||||
| ● | プラグイン一覧 | |||
| 読み込まれているプラグインの一覧が表示されています。 | ||||
| ● | プラグイン設定 | |||
| プラグイン本体・プラグイン機能の設定を行います。 | ||||
| ● | 情報 | |||
| プラグイン本体の情報ダイアログを表示します。 | ||||
| ● | Webサイト | |||
| プラグインに登録されているWebサイトを開きます。 | ||||
| ● | 作者にメール | |||
| プラグインに登録されているメールアドレスを開きます。 | ||||
| ● | プラグイン設定 | |||
『プラグイン設定』を押下した時に、ダイアログが出現します。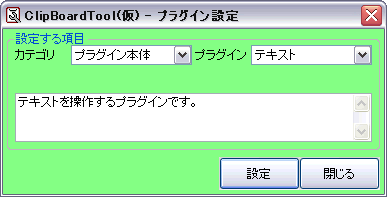
|
||||
| ○ | カテゴリ | |||
| 設定する項目を選択します。 | ||||
| ◆ | プラグイン本体 | |||
| プラグイン本体の設定を行います。(初期表示) | ||||
| ◆ | プラグイン機能 | |||
|
プラグイン機能の設定を行います。 プラグインの他、機能と設定番号を選択します。 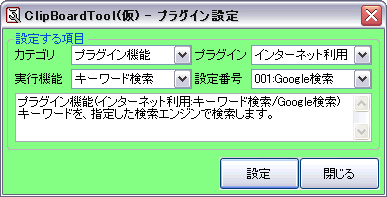
|
||||
| ○ | プラグイン | |||
| 設定を行うプラグインを選択します。 | ||||
| ○ | 実行機能(機能設定時のみ表示) | |||
| 選択したプラグイン内の機能を選択します。 | ||||
| ○ | 設定番号(機能設定時のみ表示) | |||
| 選択した機能の設定番号を選択します。 | ||||
| ○ | 設定 | |||
| 選択したプラグイン・機能の設定ダイアログを表示します。 | ||||
| ○ | 閉じる | |||
| このダイアログを閉じます。 | ||||
| はじめに 使い方 その他の情報 |
| 準備 インストール・アンインストール 起動と終了 各種設定画面 例えばこんな使い方 |
| 基本設定 クリップボード監視 ホットキー メニュー プラグイン 情報・その他 機能選択画面 |
| 情報 | ||||
|---|---|---|---|---|
本ソフトのバージョンなどの情報が表示されます。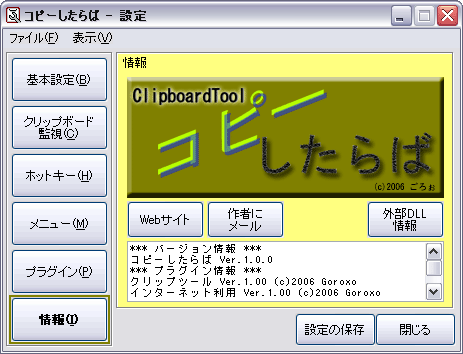 |
||||
| ● | Webサイト | |||
| 本ソフトの配布元、Webサイトを開きます。 | ||||
| ● | 作者にメール | |||
| 本ソフトの作者にメールが送信できます。 | ||||
| ● | 外部DLL情報 | |||
| 補助ライブラリの情報ダイアログを表示します。 | ||||
| その他 | ||||
| ● | 設定の保存 | |||
|
設定情報を保存します。 通常、設定情報は本ソフトの終了時に保存されます。 |
||||
| ● | 閉じる | |||
|
設定画面を閉じます。 本ソフトが終了するわけではありません。 |
||||
| ● | ファイルメニュー | |||
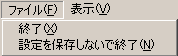
|
||||
| ○ | 終了 | |||
| 本ソフトを終了します。 | ||||
| ○ | 設定を保存しないで終了 | |||
| 一部(メニュー情報及びプラグイン設定)を除いた設定の保存を行わずに終了します。 | ||||
| ● | タスクメニュー | |||
タスクアイコンを右クリックした時に表示されます。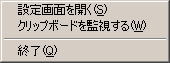
|
||||
| ○ | 設定画面を開く | |||
| 設定画面を表示します。 | ||||
| ○ | クリップボードを監視する | |||
| 『クリップボード監視』画面の『クリップボードの監視を行う』と同様です。 | ||||
| ○ | 終了 | |||
| 本ソフトを終了します。 | ||||
| はじめに 使い方 その他の情報 |
| 準備 インストール・アンインストール 起動と終了 各種設定画面 例えばこんな使い方 |
| 基本設定 クリップボード監視 ホットキー メニュー プラグイン 情報・その他 機能選択画面 |
| 機能選択画面 | ||||
|---|---|---|---|---|
|
クリップボード監視、ホットキー、メニューの各設定項目で、機能の『設定』を押下した時に、ダイアログが出現します。
|
||||
| ● | カテゴリ | |||
|
機能の種類を選択します。 選択できる機能は、設定項目毎に異なります。 |
||||
| ○ | プログラム動作 | |||
|
ホットキー設定時のみ選択可能です。 本ソフトの動作制御項目を選択します。 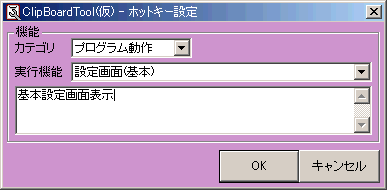
|
||||
| ◆ | 実行機能 | |||
| 動作を選択します。 | ||||
| ◇ | 設定画面(設定項目) | |||
| 選択した項目の設定画面を表示します。 | ||||
| ◇ | クリップボード監視(ON / OFF / TOGGLE) | |||
| クリップボードの監視を 行う/行わない/切り替え の設定を行います。 | ||||
| ◇ | 終了 | |||
| 本プログラムを終了します。 | ||||
| ○ | プラグイン機能 | |||
|
全ての設定時に選択可能です。 プラグインの機能及び設定番号を選択します。 
|
||||
| ◆ | プラグイン | |||
| 読み込まれているプラグインを選択します。 | ||||
| ◆ | 実行機能 | |||
| 選択したプラグイン内の機能を選択します。 | ||||
| ◆ | 設定番号 | |||
| 選択した機能の設定番号を選択します。 | ||||
| ○ | メニュー表示 | |||
|
クリップボード監視、ホットキー設定時に選択可能です。 表示させるポップアップメニューを選択します。 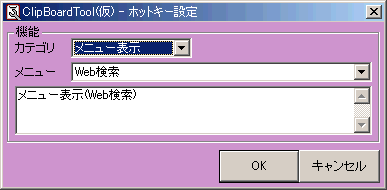
|
||||
| ◆ | メニュー | |||
| 読み込まれているメニューを選択します。 | ||||
| ○ | 実行/開く | |||
|
全ての設定時に選択可能です。 実行させるファイルや、URL等を選択します。 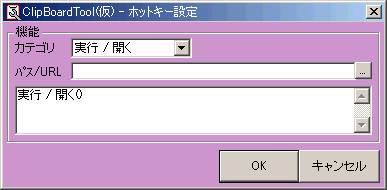
|
||||
| ◆ | パス/URL | |||
|
実行するファイルのパスやインターネットURLを指定します。 テキストエリア右側のボタンで選択する事も可能です。 |
||||
| ○ | OK | |||
| 設定を確定します。 | ||||
| ○ | キャンセル | |||
| 設定を破棄します。 | ||||
| はじめに 使い方 その他の情報 |
| 準備 インストール・アンインストール 起動と終了 各種設定画面 例えばこんな使い方 |
| 基本設定 クリップボード監視 ホットキー メニュー プラグイン 情報・その他 機能選択画面 |