今日は、新しいソフト『ClipBoardSelector』の機能と使い方を紹介します
インストール・アンインストール
基本的な使い方
設定画面について
| こんにちは。ごろぉです | |
| 呼ばれず飛び出てジャジャジャジャ〜ン!! はずなです! | |
| …飛ばしてるな、おまへ 今日は、新しいソフト『ClipBoardSelector』の機能と使い方を紹介します |
|
| いえ〜い! 紹介しまっす! | |
| それでは、以下からどぞ | |
| どぉぞぉ〜〜 | |
|
ClipBoardSelectorとは? インストール・アンインストール 基本的な使い方 設定画面について |
|
| ClipBoardSelectorとは? | |
|---|---|
| さて、このソフトについて説明しよう。 | |
| うんうん。 この前の窓の箱庭のリリースからまだ日は浅いのに、一体どんな新作が!? 楽しみだねぇ | |
| …。 あのな? 今回のソフトは、以前作った小物の『ClipBoardLogger』というソフトを元にして大幅改良したソフトなんだ。 だから、厳密には新作ではない |
|
【ClipBoardLogger】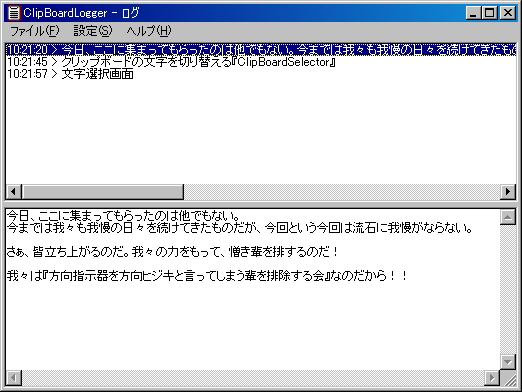 |
|
| …なぁぁんだ… パクリかぁ |
|
| パクリ…とはまた違うだろう まぁ、内容はほぼ別物だし、新作と言えなくも無いぞ |
|
| あっそ。 で、どういうソフトなの |
|
| うっわ。 やる気一気に減ったな まぁいい。 ClipBoardLoggerが『クリップボードのログを取る』ソフトならば、ClipBoardSelectorは『クリップボード文字を切り替える』ソフトなのだ |
|
| フーン。 で? | |
| くっ… つまり、今までは一個しかコピーできなかったクリップボード文字が、このソフトを使うことにより、最大999個まで保持することが出来、更に予め設定しておいた文字にも切り替え可能。 切り替えはキーボードによるカンタン操作。 の期待の新作ソフトなんだ |
|
| おお〜っ! やっぱり新作ソフトだったんだねぇ! | |
| …まぁ、そういう事にしといてくれ。 | |
| ↑ | |
| インストール・アンインストール | |
|---|---|
| ソフトが使えるようにする方法、そして削除する方法を説明しよう | |
| うんうん。 | |
| 先ずはここで本ソフトをダウンロードするのだ | |
| りょーかいです! | |
| ファイル形式はZIPだ。解凍ソフトで解凍してくれ WindowsMe以降ならば標準で解凍できると思うが… |
|
| マッキントッシュは? | |
| そもそもソフト自体が対応せんわ …解凍が終わったら、適当なフォルダに移動してくれ |
|
| あ〜い。 | |
| これでインストールは終了だ | |
| 簡単だねぇ | |
| まぁな。そんな複雑な登録とかしてないしな。 ただ、ソフトの動作には『VB6ランタイム』が必要だ。何処からか手に入れてインストールしておくように。 |
|
| 何処かってどこさ? | |
| フリーソフトを扱う雑誌のCD-ROMとか、Vectorとかのソフトライブラリとか…一応、ウチにも置いてあるけどな | |
| 次に、アンインストール方法だ | |
| うん。 どうやるの? | |
| ClipBoardSelectorが入っているフォルダを削除 | |
| うん。 それで? | |
| おしまい | |
| …そ、そうなんだ | |
| ああ。 後で説明する、『スタートアップ登録』を行っている場合はその解除が必要だがな | |
| ↑ | |
| 基本的な使い方 | |
|---|---|
| では、プログラムを実行してみよ。 ファイル名は『CBSelect.exe』だ。 |
|
| 了解でぃす! およ。 『ようこそ』っていう画面が出たよ |
|
| それは、初回起動時に出てくる説明の画面だ。 設定は後でやるから、『今すぐClipBoardSelectorを利用する(設定終了)』を押してくれ |
|
| うん? 消えて何もおこらないよ? | |
| タスクバーを見ろ。 アイコンが追加されているはずだ | |
| タスクバー? あ、ホントだ |
|
| それが出ている状態ならば起動している。 適当に文字列をコピーすれば、ログが溜まる。 そしたら、WindowsロゴのキーとCキーを押してみ |
|
| 同時に? ずれたらどうなるの? | |
| あー… Windowsキー押しながらCキーでいいや。 | |
うぃしょっと。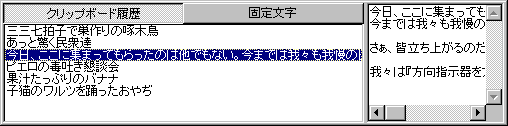 おおっ 出た |
|
| Windowsキーを離さないでCキーを何回か押せば、次の文字が選択される。 AltとCキーを押せば、前の文字が選択されるのだ |
|
| 成る程ぉ。 で、選択した文字をコピーするにはどうやるの? |
|
| Windowsキーを離せばコピーされる。 イメージ的にはAlt+Tabで現れるウインドウセレクタだな。 |
|
また、Shiftキーを押すと、予め登録しておいた固定文字が選択できるぞ。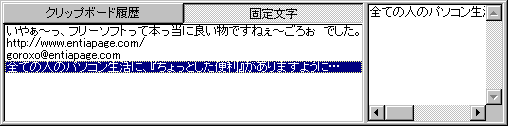 |
|
| へぇぇ…それは確かに便利かも。 でも、キーボードの操作、そんなに得意じゃないしなぁ |
|
| 一応だがマウスでも操作できるぞ。 タスクアイコンをクリックすると、この画面が現れて、文字をダブルクリックすればコピーされるんだ。 |
|
| へぇ。 そりゃいいねぇ | |
| ↑ | |
| 設定画面について | |
|---|---|
| んじゃ、設定画面について説明しよう | |
| あーい | |
| ちなみに、設定画面はタスクアイコンを右クリックして設定(S)で出てくるぞ | |
ええと、これだね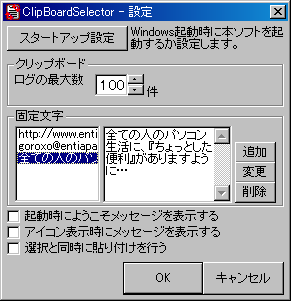 |
|
| そ。 では上から行こう。 『スタートアップ設定』は、クリックするとスタートアップへの登録・登録解除が出来る。 スタートアップに登録すると、次回以降Windowsが起動した時に本ソフトが起動可能になるんだ |
|
| うん。 今までのソフトにも結構入ってる機能だよね | |
| まぁな。 次、『クリップボード』の『ログの最大数』 これは、クリップボードの文字をコピーした時に幾つまで記憶するかの設定だな。 0〜999まで設定できて、0にすると記憶しない |
|
| フムフム | |
| 次、『固定文字』だけど… ここで追加した文字は、文字選択画面の『固定文字』の所で表示されるヤツだな。 『追加』ボタンで画面が出て 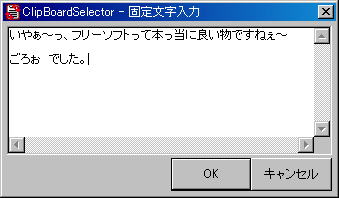 ちなみに、入力画面で改行するには、Ctrl+Enterを押す。 OKを押すと登録されるんだ 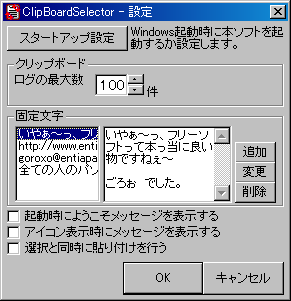 |
|
| ほほう。 良く使う文字なんかを登録しておけばすぐに使えるってワケだね | |
| うむ。 辞書登録より幾分か楽な気がする。 改行も使えるしな | |
| 成る程ぉ | |
| さて、次はアイコン表示時にメッセージを表示するアイコン表示時にメッセージを表示するアイコン表示時にメッセージを表示する『起動時にようこそメッセージを表示する』だな。 これにチェックを入れると、起動の度にようこそ画面が表示される。 次は『アイコン表示時にメッセージを表示する』 これは、タスクアイコン表示時にバルーンメッセージが表示されるようになる。 |
|
| フムフム。なぁほどぉ | |
| で、最後の『選択と同時に貼り付けを行う』は、文字を選択・コピーしたのと同時に貼り付けの動作を行うようになる。 キーボード操作の時は良いかもな |
|
| ほほう | |
| ↑ | |